One Time Mode
General Information
One time mode is an easy way to record data into Google Fit. You only need to choose one of the two modes to record data into Google Fit. To start using one time mode, look at the bottom navigation buttons and press One Time.

Run Settings
In one time mode, you will see an interface like below:

There are a few settings under Time, Speed & Behaviour, which you can change.
The first settings are Hours and Minutes, which tells Sit Sync how long of a run should be recorded.
The slider setting is to choose the speed of the run. The speed is shown in both Steps / Minute and Kilometres / Hour.
The Logging Mode setting is to tell Sit Sync when the run occured.
Now to the futuretells Sit Sync to record a run starting now, which will end in the future. Example: It is currently 10am. If you record a 15 minute run, the run will end at 10:15am. This is recommended for most cases.The past to now, tells Sit Sync to record a run that began in the past and just finished at this time. Example: It is currently 10am. If you record a 15 minute run, the run will have started at 9:45am and just finished now at 10am.
The Running Mode setting allows you to choose either Human or Linear settings. Human setting will vary the speed slightly every 30 seconds to emulate human running behaviour. Linear setting will remain at a constant speed throughout the run.
Record a run
Now that you've finished changing your run settings, you can record your run. Press the Review button at the top and you will see a dialog that summarizes your run. If you are happy with this, you can press Record Run. You can verify this run in the Google Fit app under the Journal tab.

Presets
Presets allows you to save current run settings. Presets are entirely optional and for your convenience. To begin saving your current settings, click on one of the preset buttons.

You will be greeted with this dialog, which tells you about the settings you are saving:

After you click Save, you will see that the preset is saved and it shows a flag to indicate this:

Now you can always go back to the settings you saved by clicking the button again and then clicking Load:
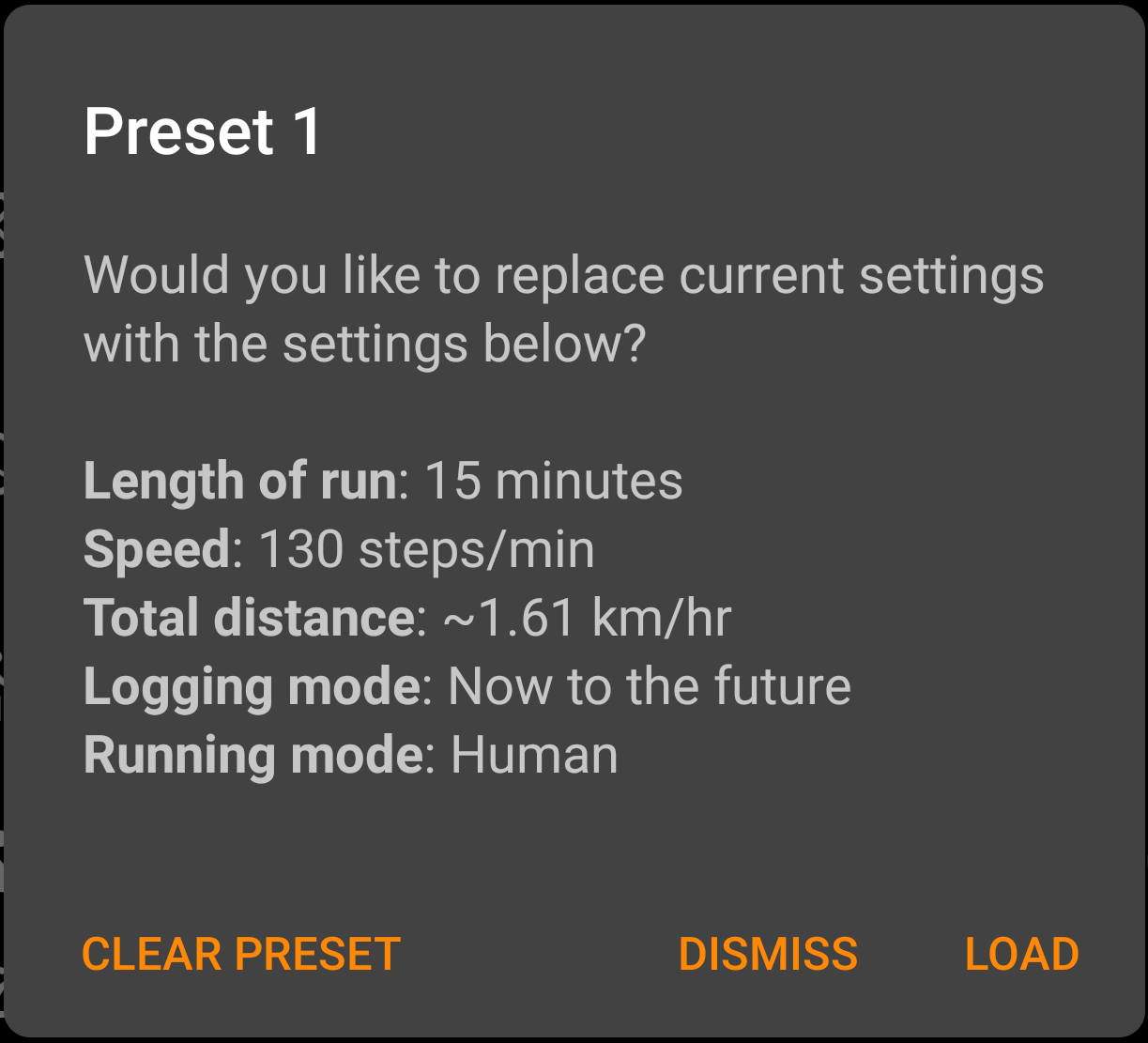
Sit Sync Pro users can enable additional presets!